本記事では、2023年に在宅ワーカーである私が過去データを利用して確定申告を行った手順をご紹介していきます。
ここでは、確定申告を行った手順5TEPの中の「2.事前確認」の手順を記載します。
確定申告を行った手順5TEPの全体像はこちら
eigo-gayomenai-engineer.hatenablog.com
2-1. 保存データ利用方法の選択
本記事では、「過去の年分のデータを利用して新規作成」を選択します。
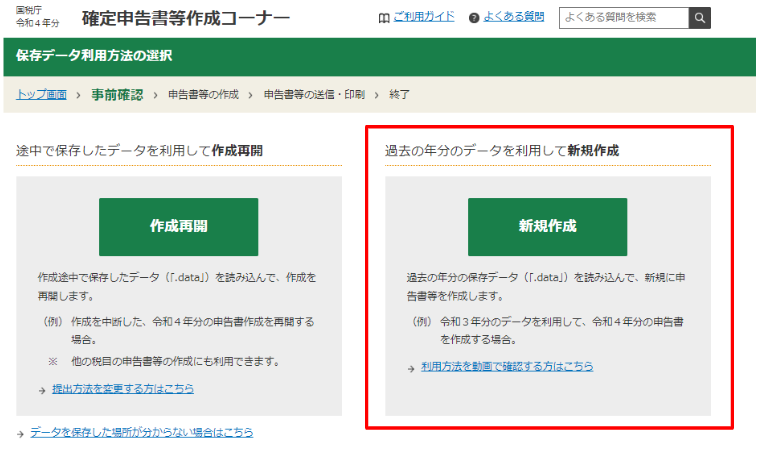
2-2. 税務署への提出方法の選択
本記事では、「スマートフォンを使用してe-Tax」を選択します。

2-3. 作成する申告書等の選択
作成する年度の見出しをクリックすると、作成する年度の各申告書の内容を表示することができます。

作成する年度の申告書を選択します。

2-4.マイナポータル連携の選択
本記事では、「マイナポータルと連携する」を選択して、次へ進みます。

2-5. e-Taxを行う前の確認
利用のための事前準備を行います。スマートフォンにマイナポータルアプリを準備します。利用規約に同意して次へ進みます。

2-6. マイナポータルへ移動
次にマイナポータルへ移動して、マイナンバーカードによる認証を行います。

2-7. マイナポータルの画面
マイナポータルの画面が開きますので、QRコードでログインを選びます。

2-7-1. QRコードでログイン
スマートフォンのマイナポータルアプリで以下のようなQRコードを読み取ることでログインができます。

2-7-2.スマホからの操作
スマートフォンのマイナポータルアプリから、先ほどのQRコードを読み取るためにQRコード読取画面を準備して、読み取ります。

2-7-3.本人確認が完了
本人確認が完了すると、以下の画面になりますので、次へを選択します。
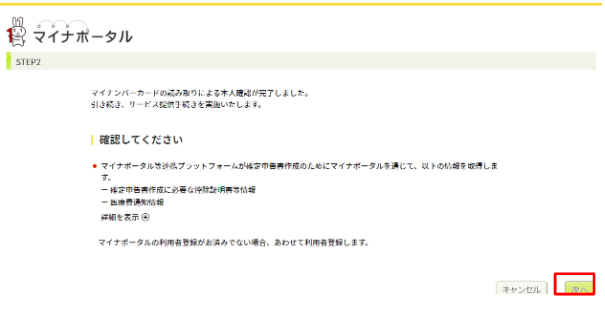
2-7-4. マイナポータルデータの読み込み画面
マイナポータルデータの読み込み画面が表示されたら、次の画面が表示されるまで、少し待ちます。

2-7-5.控除証明書等の取得
取得する控除証明書等の「選択」ボックスにチェックを入れて、「次へ」ボタンを押します。

2-8.マイナポータル連携
マイナポータルから証明書等データを取得します。
終わりましたら、申請書を作成するを選択します。

2-9. 住所等の情報の確認・修正
これまでに e-Taxを利用して確定申告書を送信したことがある方は、氏名、住所などの情報が表示されます。
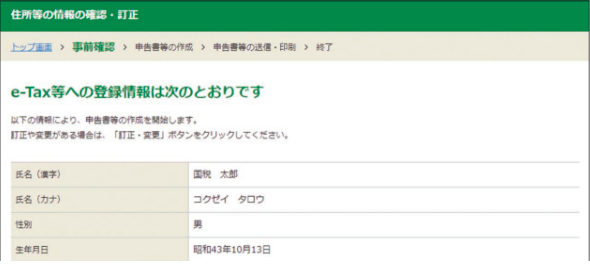
2-10. 次の「3.申告書等の作成」へ進む画面
次の画面から、所得税の申告内容に関する質問にお答えいただき、収入や控除等に関する入力を行いますので、「次へ進む」ボタンをクリックします。

以上で、(2.事前確認)の画面は終わりです。
終わりに
本記事では、2023年に在宅ワーカーである私が過去データを利用して確定申告を行った手順をご紹介していきました。
ここでは、確定申告を行った手順5TEPの中
の「2.事前確認」の手順を記載しました。
確定申告を行った手順5TEPの全体像はこちらeigo-gayomenai-engineer.hatenablog.com