本記事では、2023年に在宅ワーカーである私が過去データを利用して確定申告を行った手順をご紹介していきます。
ここでは、確定申告を行った手順5TEPの中
の「3.申告書等の作成」の中の「青色申告決算書・収支内訳書」の手順を記載します。
確定申告を行った手順5TEPの全体像はこちらeigo-gayomenai-engineer.hatenablog.com
1. 申告準備
作成する決算書・収支内訳書を選択します。

2.決算書等の作成
2-1. 青色申告決算書の種類選択
所得の種類に応じて以下の画面から金額等を入力します。
「営業等所得がある方」を表示します。

2-2. 決算書(一般用)の入力
「決算書等の作成」の画面で、「営業等所得がある方」をクリックすると、「決算書(一般用)の入力」の入力画面が表示されます。

売上(収入)金額等の各項目をクリックして、該当する科目に金額等を入力します。
「売上(収入)金額の合計」の中にある「売上(収入)金額(雑収入を含む)の入力」を表示します。

2-3. 売上(収入)金額・仕入金額の入力
売上(収入)金額・仕入金額を月別に入力します。
なお、売上(収入)金額を年間合計額で入力する場合は、画面下の合計入力欄から入力します。


「経費の合計」の中の「水道光熱費」「旅費交通費」「通信費」「消耗品費」などの金額等を入力します。

所得の種類に応じて以下の画面から金額等を入力が終わったので、次へ進みます。

次へ進むと、「2-1. 売上(収入)金額・仕入金額の入力」の画面に戻りますので、次へ進みます。
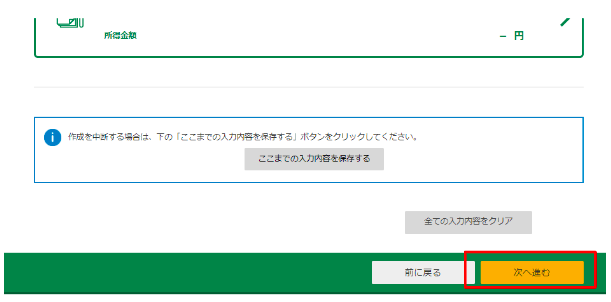
2-4. 青色申告特別控除の入力
青色申告特別控除に関する質問が表示されます。

それぞれの選択が終わったら、次へ進みます。

2-5. 貸借対照表(一般用)の入力
貸借対照表(資産負債調)の入力をします。

期首・期末ごとに、各部の合計額は一致している必要がありますので、入力内容を確認し、訂正します。

💡 個人事業主の場合は「事業主貸」という勘定科目を使用することで合計額を調整することができます。

期首・期末ごとに、各部の合計額が一致したので、次へ進みます。

2-6. 所得金額の確認
所得金額の確認をして、次へ進みます。

3. 住所・氏名等の入力
住所・氏名等を入力して、次へ進みます。

4. データ保存等
4-1. 送信方法の選択
送信方法を選択して、次へ進みます。

4-2. 電子申告等データ内容確認(決算書等)
確認する帳票を選択します。

下の「帳票表示・印刷」ボタンをクリックします。
帳票をダウンロードし、確認が終わったら、次へ進みます。

4-3. 電子申告等データ内容確認後の作業について
以上で、決算書の作成は終わりです。

おわりに
本記事では、2023年に在宅ワーカーである私が過去データを利用して確定申告を行った手順をご紹介していきました。
ここでは、確定申告を行った手順5TEPの中
の「3.申告書等の作成」の中の「青色申告決算書・収支内訳書」の手順を記載しました。
確定申告を行った手順5TEPの全体像はこちらeigo-gayomenai-engineer.hatenablog.com